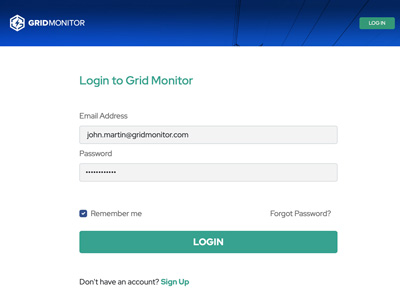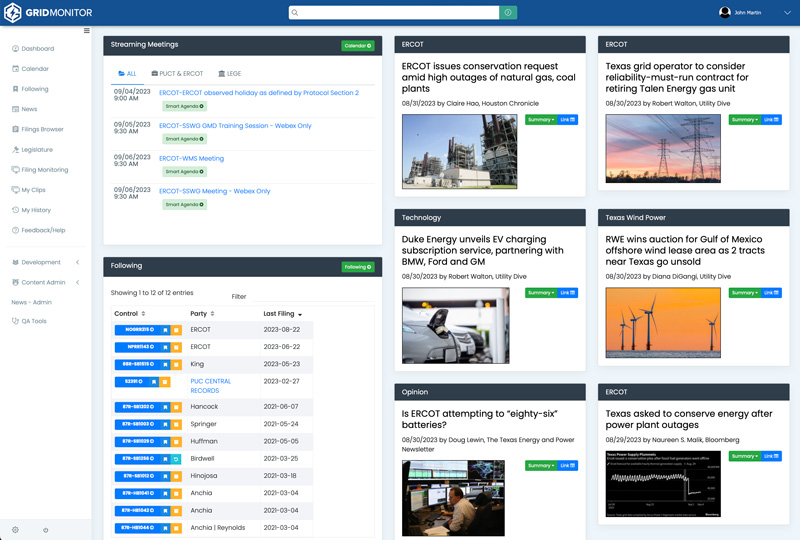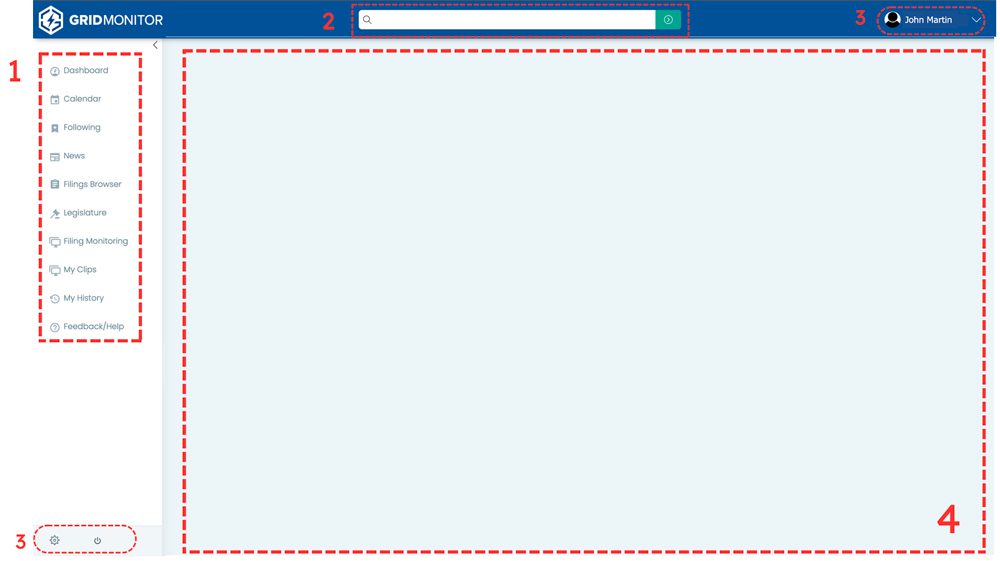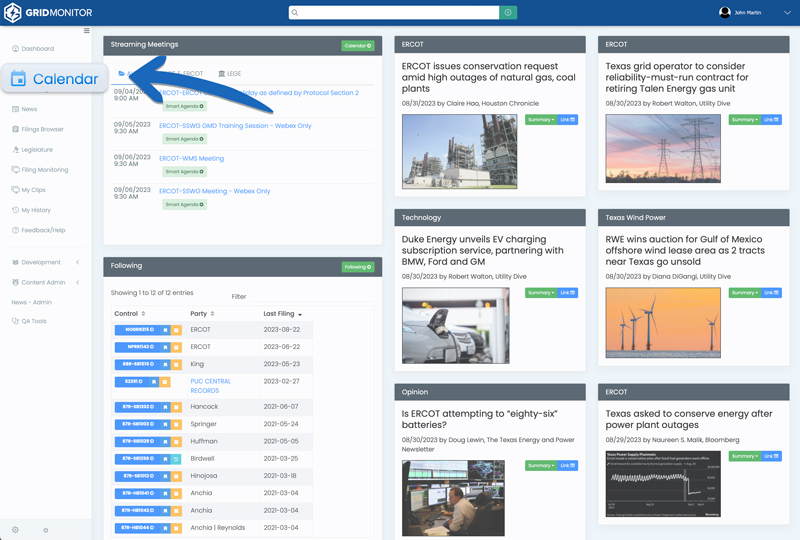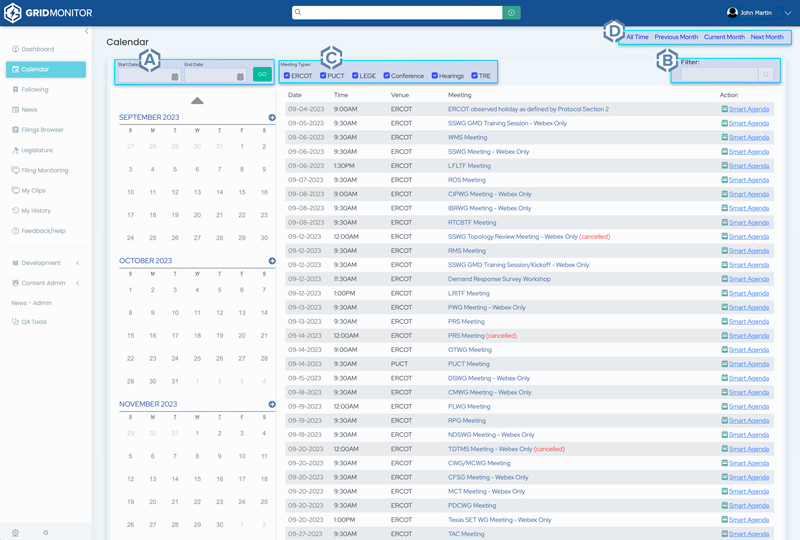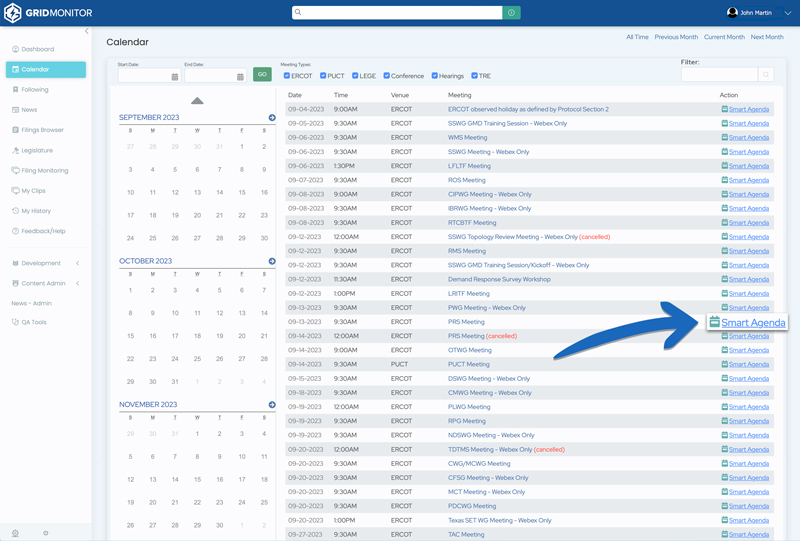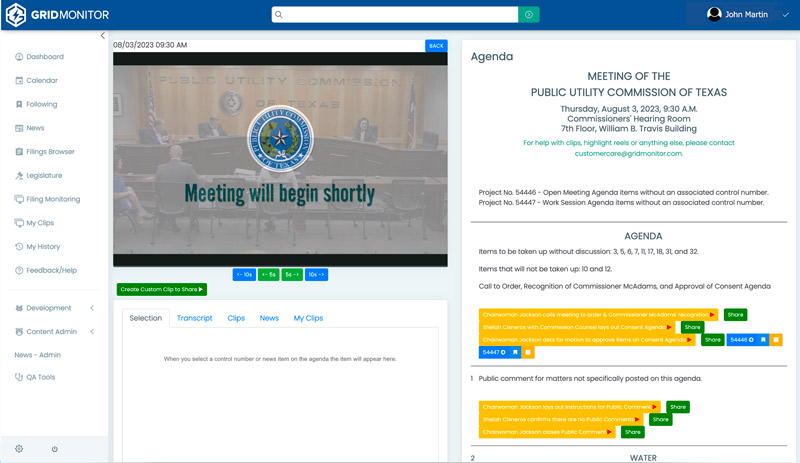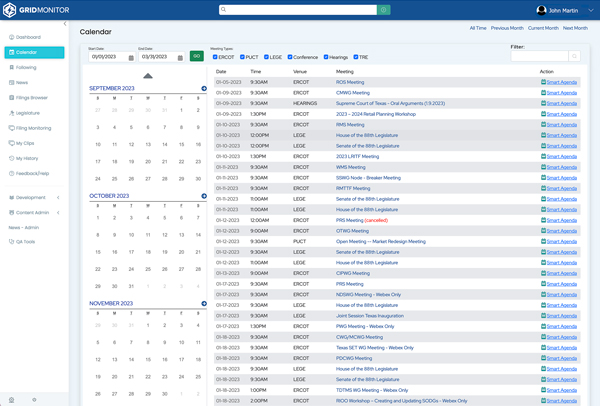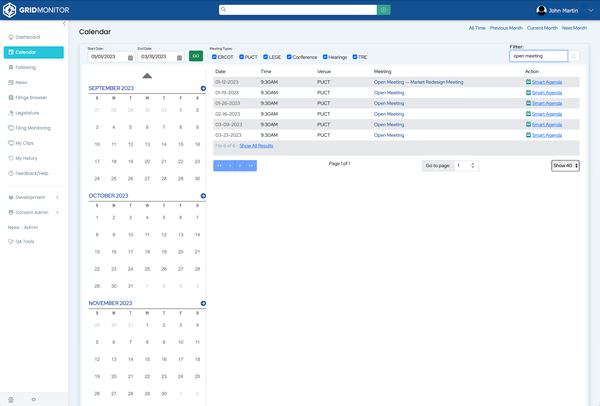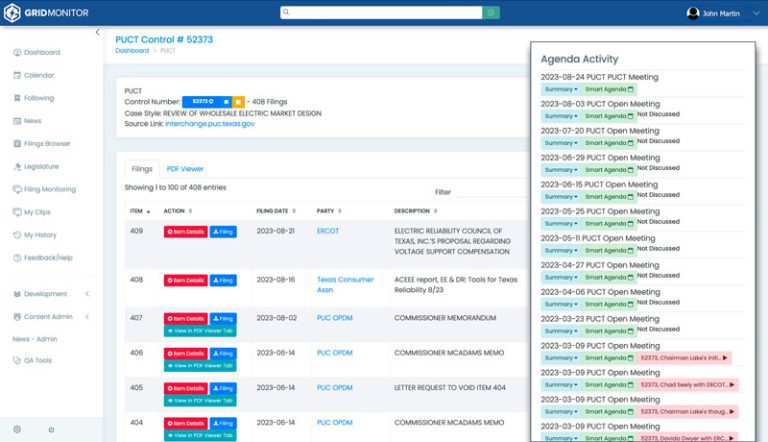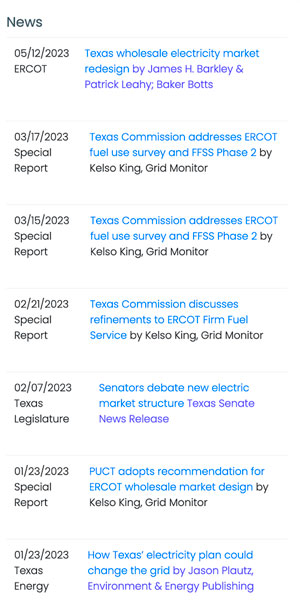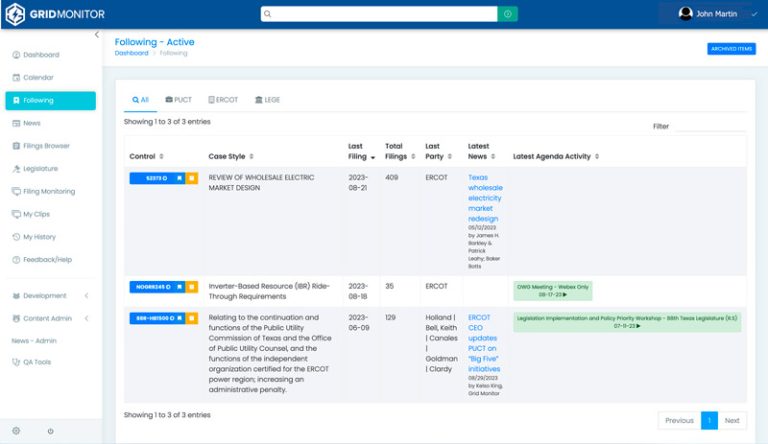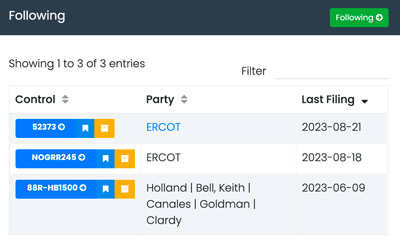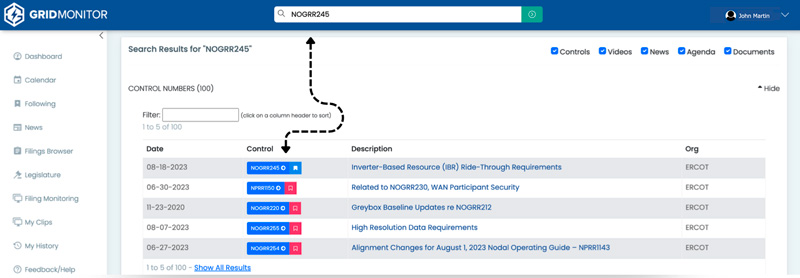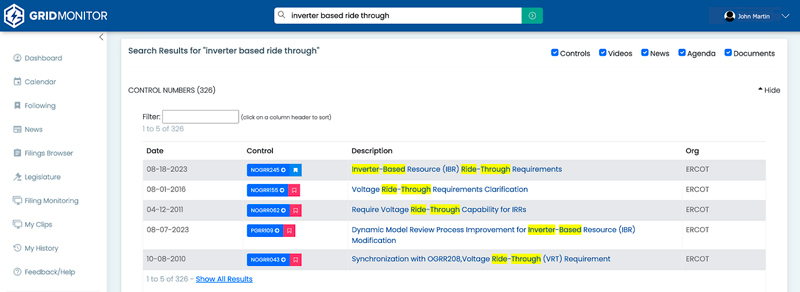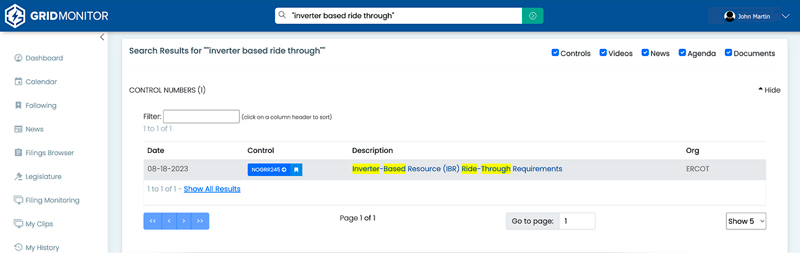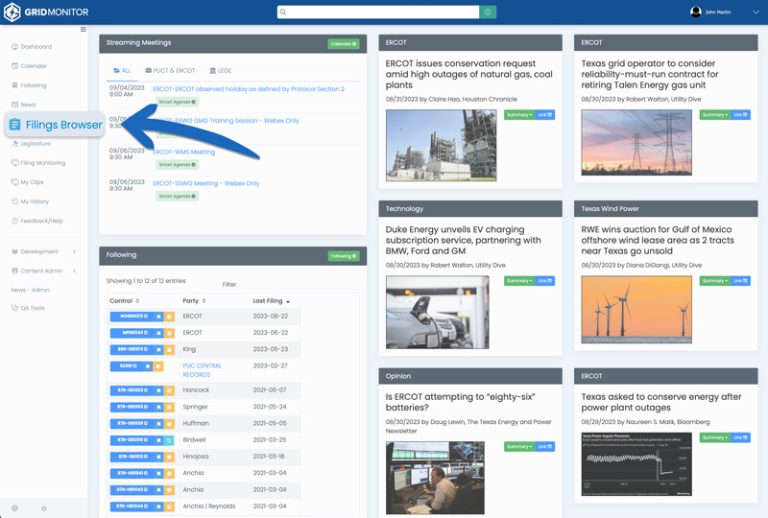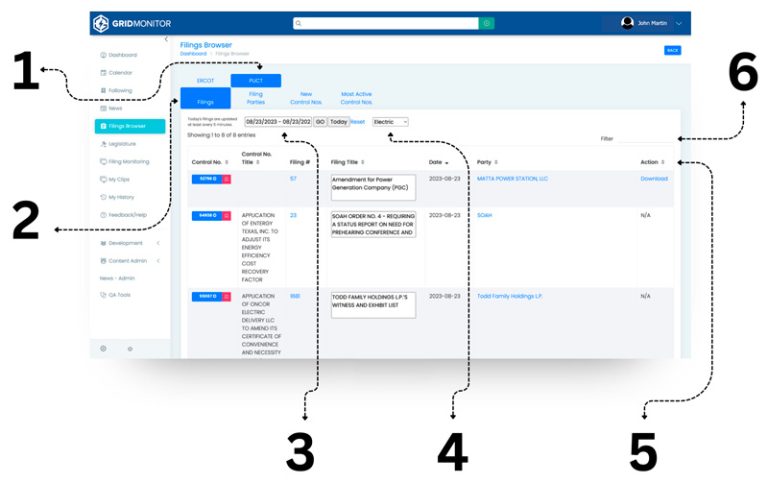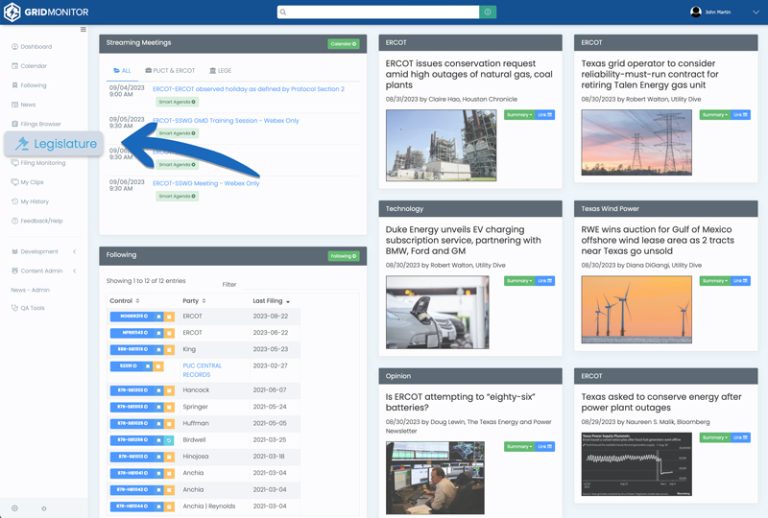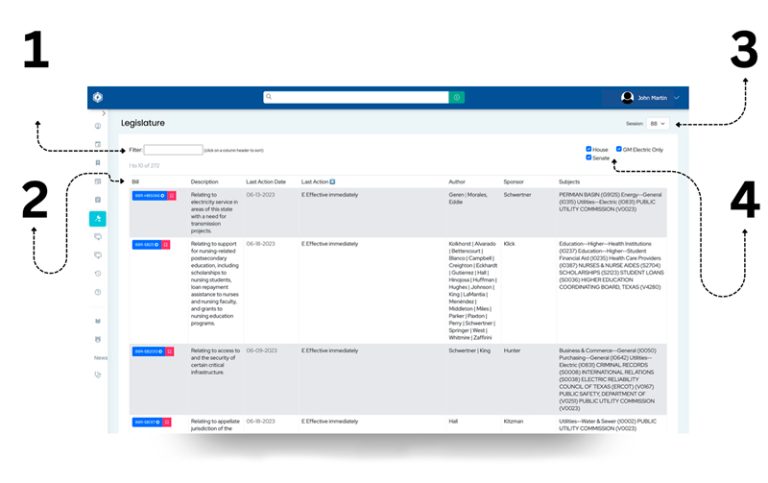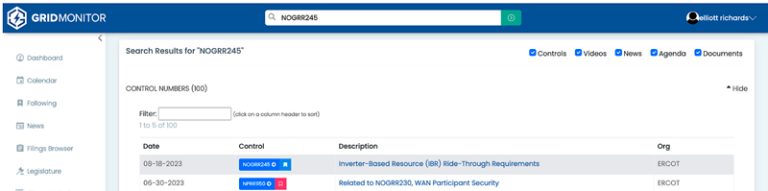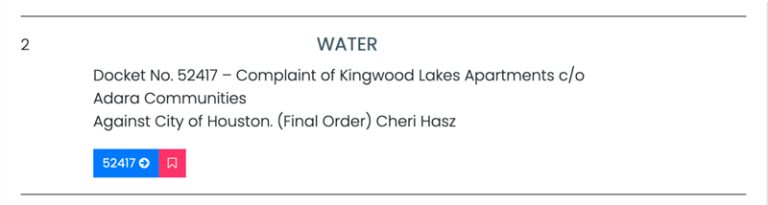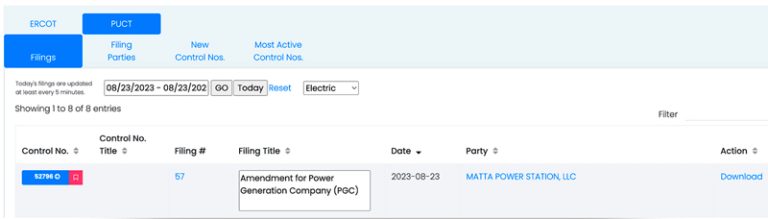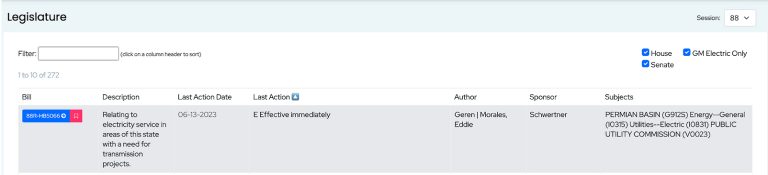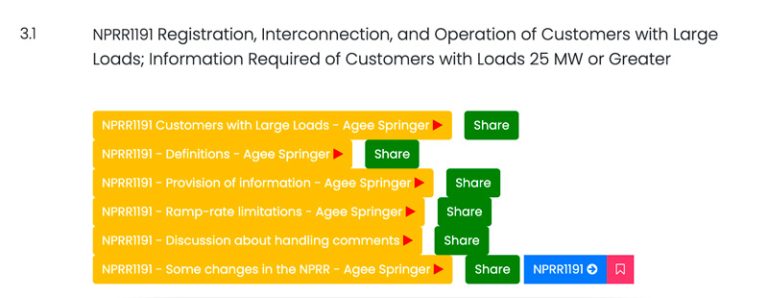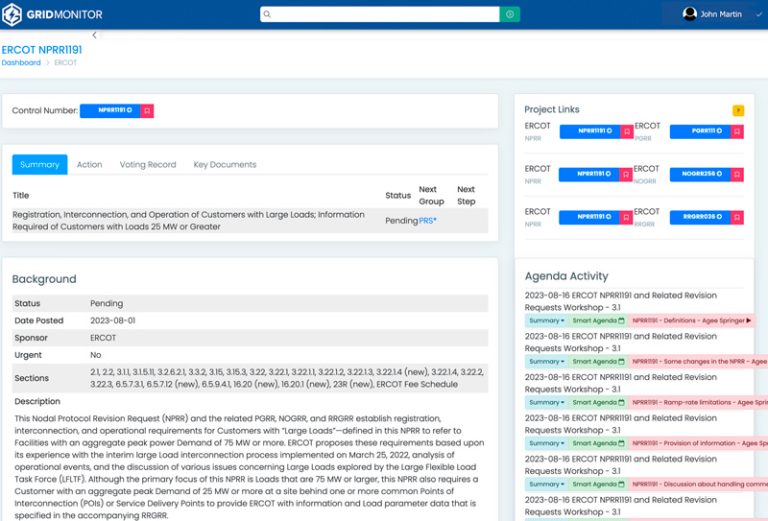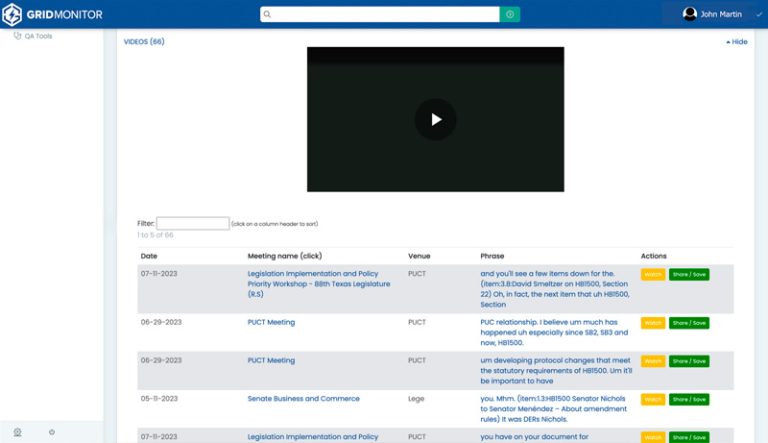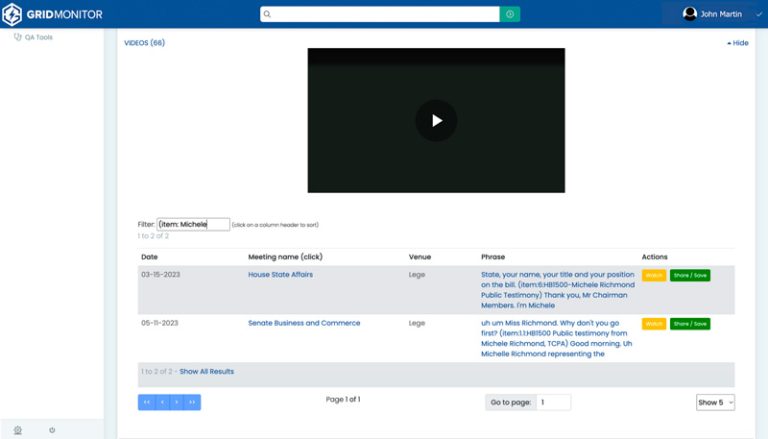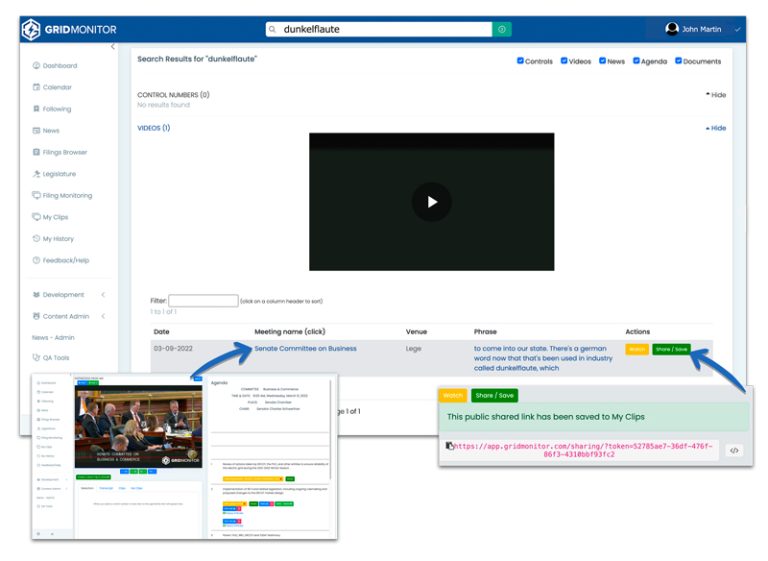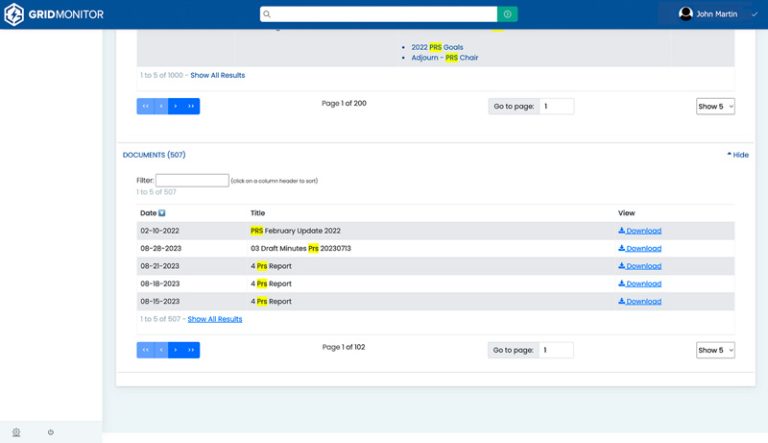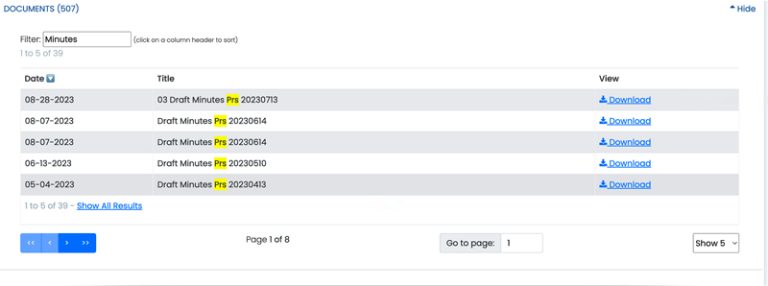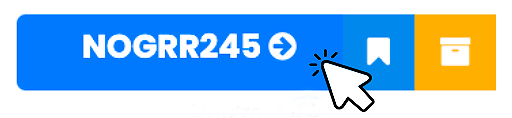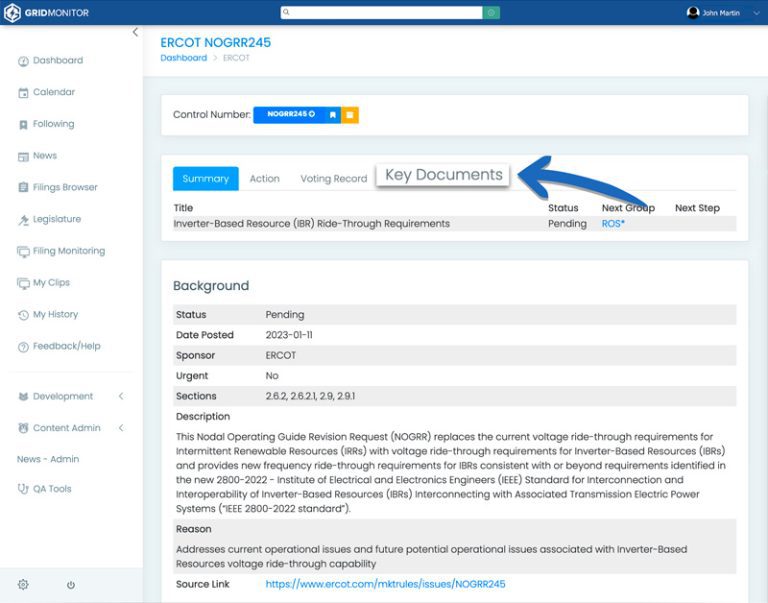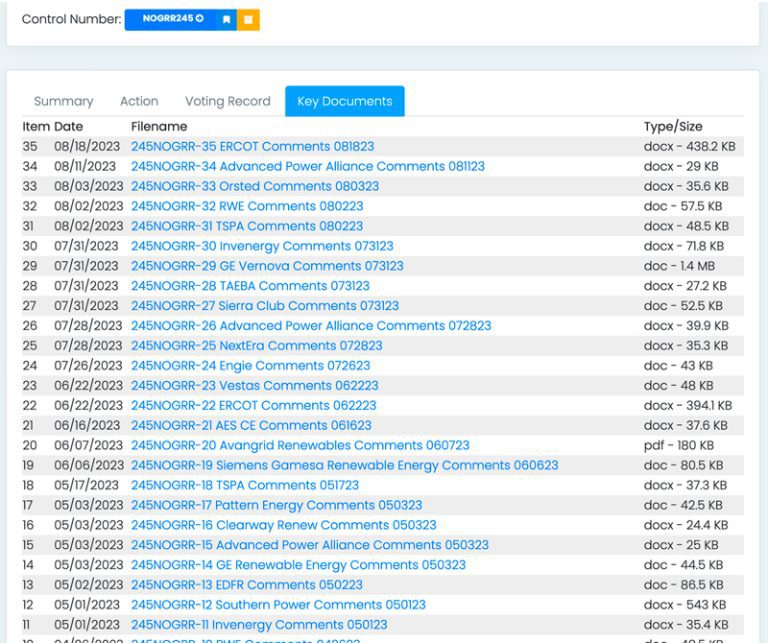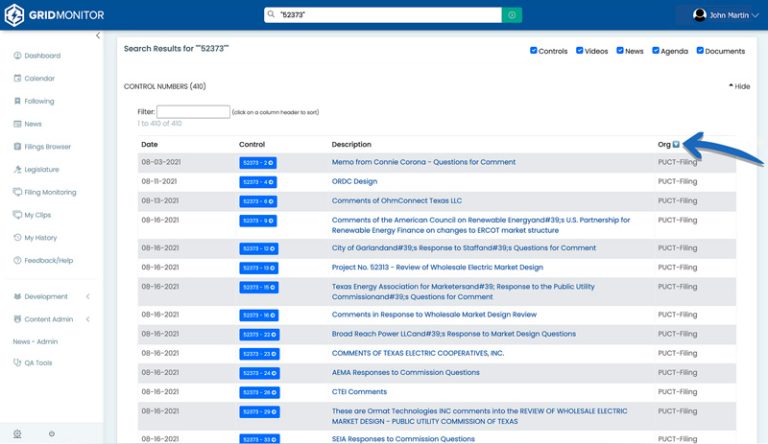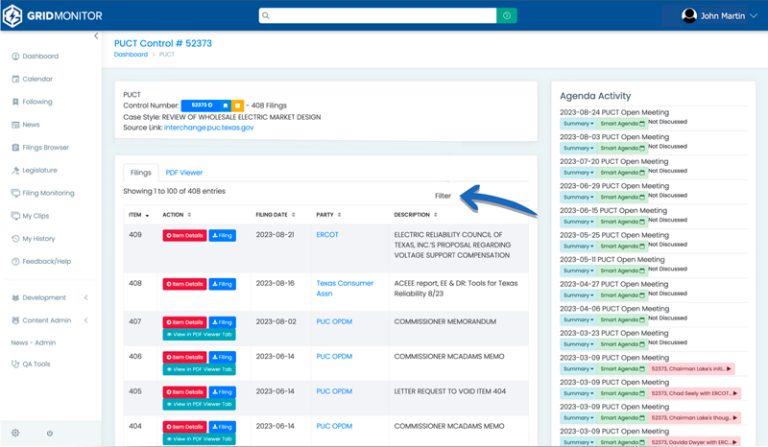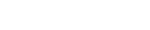Tutorial Collection
For New Users
Page Layout
Grid Monitor is an internet hosted software tool presented in a single pane of glass. Each module of Grid Monitor is nested in the Page Layout.
The Page Layout can be broken down into four parts
1. Navigation Bar – Brings you to each module of Grid Monitor
2. Global Search – Results for Control Numbers, Video transcripts, News, Documents, and Agenda line items
3. User Settings – Change password and log out.
4. Module Display – Displays the content of each module from the Navigation Bar.
Finding a Meeting
Finding a Meeting
Once you’re logged in, click on the Calendar icon in the Nav Bar located on the left hand side.
The default Calendar setting will show the current month with all venues selected. To advance your search, you can...
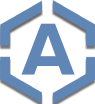
Define a time range to show a new collection.

Filter the collection by any data within the four highlighted columns.
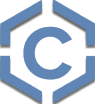
Refine the collection by venue.

Show the previous or next month’s collection.
After you have found the meeting you are searching for, click on its ‘Smart Agenda’ button to access the Smart Agenda page.
The meeting’s Smart agenda page is where you can watch the meeting and use the Smart Agenda to navigate the meeting, create or share clips, and much more!
Finding a collection of meetings
Let’s say we want to see every PUCT Open Meeting in Q1 of 2023. In order to do this we need to define a time range and filter out irrelevant results by utilizing methods A and B from Diagram 3, P3.
First go to Calendar page, and define the time range of Q1 with a start and end date, as seen below.![]()
Click ‘GO’ and scroll to the bottom of the page. You will see that 40 of 198 meetings are currently displaying.

Click ‘Show All Results’ so every meeting is on one page. Now type ‘Open Meeting’ in the filter bar.
Following Control Numbers
Following Control Numbers
Before we try to follow a Control Number, what are they and what do they look like?
A Control Number is any PUCT Docket or Project number, ERCOT revision request, or legislative bill. They look like this!

Notice that 52373 and NOGRR245 both have red flags while HB1500 has a blue flag… why is that? The answer is HB1500 is being followed! To follow a control number, look at the example below of 52373.
The yellow filing icon is an archive button. When you archive a control number it will no longer show in the following module in the dashboard, or in the following page, but you will still receive any alerts of new filings in your afternoon Activity Update email.
This way you can reduce clutter while getting the latest updates.

Following A Control Number
Control Numbers are tagged to news stories and agenda line items so that you can see the most recent activity in their Control Number Home Page. As shown below, this activity includes the most recent filings (updated every five minutes), agenda activity, and news stories.
As seen on the left, the Control Number Home Page displays the most recent agenda activity of the control number. Here with a quick glance we can see 52373 is scheduled for discussion on August 24th, and has not been discussed since March 9th.
Clicking on the red description will bring you directly to the part of the video recording former Chairman Lake discusses 52373.
Scrolling down on the Control Number Home Page past all of the agenda activity will show you any news the control number has been tagged to. This news includes original reporting by Grid Monitor subject matter experts, special meeting reports on ERCOT working group meetings, and energy industry articles.
Following Control Numbers
To recap, Control Numbers in their unfollowed state have red flags and gain blue flags only once they are followed. When you follow a control number you will receive alerts in your daily afternoon email about the latest filings, and it will show in the Dashboard and in your Following summary page.
Finding Control Numbers
Now that we know what Control Numbers are and how they work, let’s look at how we find them, starting with an exercise utilizing Search.
If you know the Control Number you want to follow, you can type it directly into the search bar to find it. Try searching ‘NOGRR245’ to follow this example.
You can also use key words to find Control Numbers based on their description. Try searching ‘inverter based ride through’, which is part of NOGRR245’s description. As seen in highlighted yellow in the diagram below, each result contains parts or all of our search query, while NOGRR245 is the first result based on its relevance.
If you want results that contain all of the words from your search, use quotation marks around your search (“xxxx”). Try searching “inverter based ride through” again with quotations. Now only NOGRR245 is a result as it is the only Control Number that contains all four words from our query.
Following Control Numbers
Let’s look at the last two, and most powerful, ways to find Control Numbers by using the Filings Browser and Legislature page, both found on the Nav Bar.
In the Filings Browser you can:
1) Toggle between ERCOT and PUCT filings
2) Toggle between different filing tabs (New Control and Most Active Nos. are particularly useful)
3) Define a time range of the filings shown
4) Define the utility type or revision request type
5) Sort any of the visible columns
6) Filter the results of any column on this page.
Following Control Numbers
Lastly, we can find and follow Control Numbers (specifically legislative bills) from the Legislature.
From the Dashboard, click on the Legislature icon in the navigation bar located on the left hand side.
Finding All Clips On A Chosen Topic
Finding All Clips On A Chosen Topic
What is a Clip?
Clips are the yellow buttons on a Smart Agenda. Clips represent the start time of a particular agenda item, or annotated testimony within the agenda item, in its corresponding video.
Clicking on a Clip will bring you directly to the part of the video it is associated with, helping you efficiently find what you’re looking for in a meeting. They can be publicly shared (recipient does not need a Grid Monitor account) and saved.
Finding All Clips On A Chosen Topic
So, how can you quickly find every clip in Grid Monitor of a certain topic? Say you are interested in finding all Michele Richmond’s public testimony on HB1500.
First, Search either HB1500 or Michele Richmond. In this example you will search ‘HB15000’. After searching, scroll down to the Video section, the search results will be identical to the diagram below.
Next, utilize the Filter in the video section to define the next part of your search (Michele Richmond. Please add the syntax used by Grid Monitor to identify Clips)
Searching For A Specific Phrase Within A Transcript
Searching For A Specific Phrase Within A Transcript
Searching For A Specific Phrase Within A Transcript.
Another great feature of Grid Monitor is being able to easily find something you heard someone say in a meeting. For example, Brad Jones using the German word Dunkelflaute in a Senate Business and Commerce meeting is a very memorable moment. We can easily find this by using Search.
First type the term or phrase of interest, “Dunkelflaute”, in the search bar.
Click on Share/Save to automatically save the video to My Clips and generate a publicly sharable link and embed code.
Click on the Meeting Name to watch the video inside of the meeting’s Smart Agenda.
How To Find Key Docs and Filings
How To Find Key Docs and Filings
How to find all Meeting Key Docs and Filings
Grid Monitor has three different types of filings: Control Number filings with the PUCT, Control Number Key Docs for ERCOT control Numbers, and meeting key docs for ERCOT meetings. PUCT meeting documents are usually found in PUCT filings. Let’s look at how we would find all Key Docs of any meeting in Grid Monitor. In this example we will look for all PRS Meeting Minutes.
In the Filter Bar, type ‘Minutes’ or the Key Doc type you are looking for. Click on the Date column twice to show results in reverse-chronological order.
How to find ERCOT Control Number Key Docs
First, find the Control Number you want to see Key Docs for then click on it to visit its Control Number Homepage, as covered in Chapter 3.
First, find the Control Number you want to see Key Docs for then click on it to visit its Control Number Homepage, as covered in Chapter 3.
How to find Control Number Filings with the PUCT
Control Number filings with the PUCT can be found in at least two ways.
The first method is to Search the Control Number. For example, Search
52373. Then click on the Org column to show the Filing Level of activity.
Thank you!
Thank you for taking the time to read our first series of Grid Monitor mini tutorials. We have more on the way so check back here soon!
Questions?
CONTACT US!
Easy Navigation
Chapter 1: Getting Started
Chapter 2: Finding a Meeting
Chapter 3: Following Control Numbers
Chapter 4: Finding All Clips On A Chosen Topic
Chapter 5: Searching For A Phrase In A Transcript
Chapter 6: How to Find Key Docs and Filings